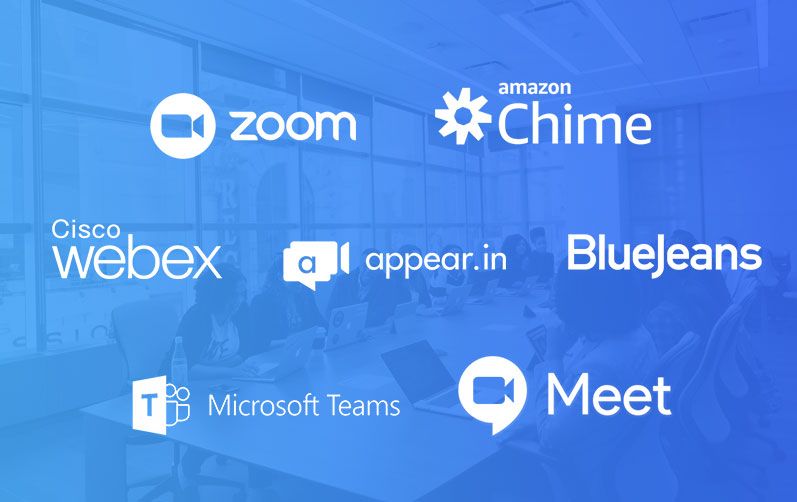With this novel coronavirus pandemic ravaging the world and keeping people at their homes, the audio-video conferencing platforms has become the go to place for communications. From your daily office meetings to virtual happy hours, game nights, workouts it has grown exponentially. But, how many of you have experienced that one dreaded video conference call that is marred by terrible audio or choppy videos, and end up hanging up all frustrated ?
A poor audio and video quality with packets dropout, freezing frame, lags and delays gets very frustrating during a conference call. I have been working in this industry for more than 15 years and would like to share some tips and tricks to improve the quality of your conference calls.
Quick Wins
- Don't Pull the plug: Your laptop can't be used at full performance while running on batteries, so plug it in!
- Wire up : Although Wifi has gotten significantly faster over the last few years, Ethernet is still just plain faster than Wifi. So, if you have any Ethernet cable lying around then use it.
- Move closer to your router and use 5Ghz: If you are using Wifi, move as close to router as possible, walls, furniture and distance can limit the quality of connections. If you have one, then switch to 5GHz Wifi network.
- Close programs you are not using: Open up the task manager and see who is using up most of the CPU, memory or bandwidth. Close them if you do not want to use them during the meeting.
- Disable start-up program: Your PC launches many programs on startup which negatively impact your PC's performance and thereby your conference calls.
To disable start-up programs go to "Start" and search for "Task Manager", select "StartUp" menu and click on "Startup Impact" tab to arrange it by High to Low impact. Identify the programs you don't want at startup, right click and disable them.
- Unplug hardware: disconnect all hardware you are not using during a conference call including any USB devices, dongles etc. You need all available resources for audio/video call.
- Check your internet speed: Check your internet speed at speedtest.net. If you see it much less than what you are paying for then try the following steps before calling your ISP.
1) Disconnect other devices: Check how many devices such as cellphones, Smart TV, streaming devices such as roku, fire, apple tv etc. are connected. Try to minimize their use during the call. Unplug them and perform the speedtest again.
2) Restart your modem and router: Often the fastest fix is to reboot. Unplug the modem and router, wait for 30 seconds then plug back in first modem and then router.
3) **Restart your Computer: Reboot will solve many underlying issues and save you from troubleshooting, reboot will also clear up the cache and resets network settings.
**Make sure you give the reboot a good amount of time before your meeting. Many IT security software will scan your PC at startup thereby consuming a significant amount of resources.
- Update your Conferencing App: Make sure your Conferencing Application (bluejeans/zoom/goto meeting/webex etc) is up to date. If you are using a web browser (IE, chrome, firefox etc.) to run the a/v conferencing services then update the browser. Running the latest version not only gives you a more stable experience, its also more secure as it will have latest security patches.
- Turn off Video: During meeting, if you start experiencing a bad connections then first thing I would recommend is to turn off the video. I know, its not ideal but it will keep your meeting on track.
- Setup automatic updates: You don't want Automatic Windows update to kick in middle of your call.
To set your automatic updates for Windows 10 to a time that you will not be working on your PC, go to "Start" and search for "Windows update settings", click on "Change active hours" and set the hours when you will be using the PC.
- Cloud Backup: The automatic backing up files to cloud is great, but you do not want them to interfere with your real-time AV calls specially if you are recording the call. Disable them cloud backup software like OneDrive, iCloudDrive, DropBox etc. when in a conference call.
- Don't use multiple monitors: having multiple displays negatively impact GPUs performance, specially if you are displaying different apps on different monitors. If possible minimize the number of displays during a call.
- Invest in a good microphone and camera: The built in microphone and camera are not sufficient enough for a good a/v conferencing experience. So I would recommend go get a decent microphone and camera. Once you plug in the new devices, don't forget to disable the builtin ones.
Advanced Options
Many of the following advanced fixes and changes can be performed on your own, however if you do not have permissions then contact your IT department. Also most of these options requires restart so do it when you have enough time in your hand.
Adjust audio and video quality:
Most of the conferencing software provide options to adjust the audio codecs and video resolutions. Manually lower the quality if you are experiencing a week connection.
Many conferencing clients comes with their own DSP which can can be used to perform advanced noise cancellation and acoustic gains. You can even get an external DSP's to work with your microphone and speakers. Set these options for best conferencing experience.
Disable Cortana:
This virtual assistant is virtually useless and is sucking resources. Disabling cortana will not only release the the resources its using but also help us regain a bit of privacy by preventing it from sending our activity data to Microsoft.
On Windows 10 Pro: To disable Cortana press "Start" and search for "Edit Group Policy", go to "Computer Configuration" in left panel, expand "Administrative Template" -> Windows Components->Search. Open "Cortana" and click "disable" and press "ok". This requires a restart to take effect.
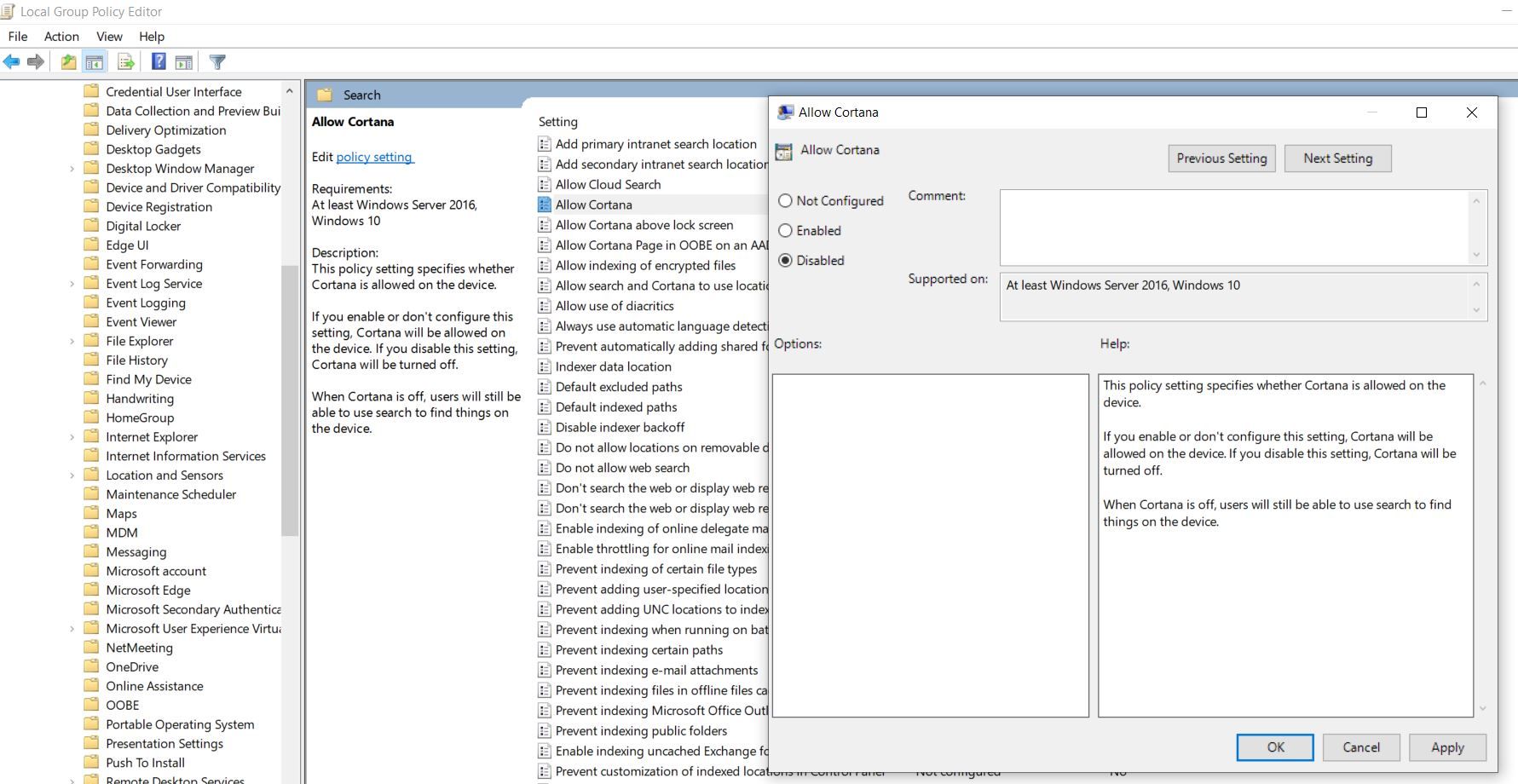
On Windows 10 Home: To disable Cortana press "Start" and search for "regedit", go to HKEY_LOCAL_MACHINE\SOFTWARE\Policies\Microsoft\Windows. Right click on Windows and choose "New->Key", name the Folder "Windows Search". In the right pane right click and choose "New->DWORD (32 bit) value", enter "AllowCortana", make sure the value is set to "0" (Zero) Hexadecimal Base. This requires a reboot to take effect.
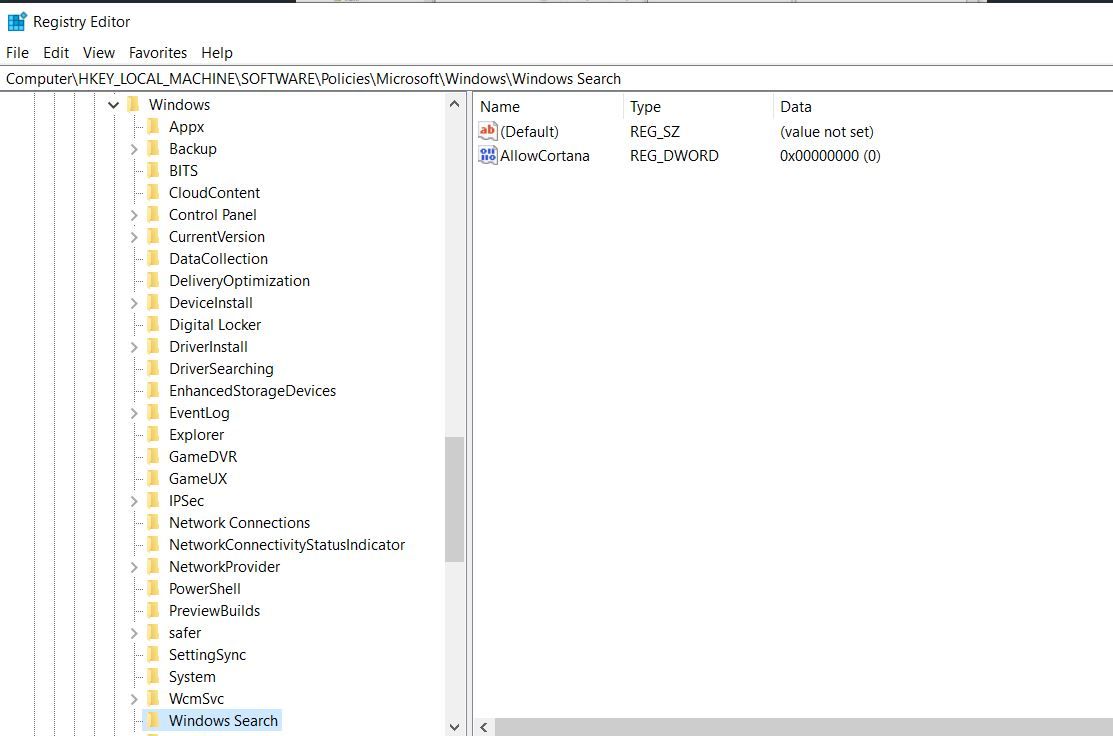
Change your power plan:
By default most of the windows machines comes with Balanced Power plan. They also have Power Saver and High Performance Plans. You can also create your own power plans based on your need. The balanced power plan automatically increases and decreases your CPUs speed based on the need, this type of throttling will cause latency in real time audio/video applications.
To switch the power plan, right click on the battery icon in your windows tray at right bottom, select "Power Options" and select the "High Performance" Plan.
If your PC doesn't have a High Performance plan then to create a new plan, click on "Start" and search "regedit" and navigate to HKEY_LOCAL_MACHINE\SYSTEM\CurrentControlSet\Control\Power\ and change the value of CsEnabled from 1 (enable) to 0 (disable). Restart your computer.
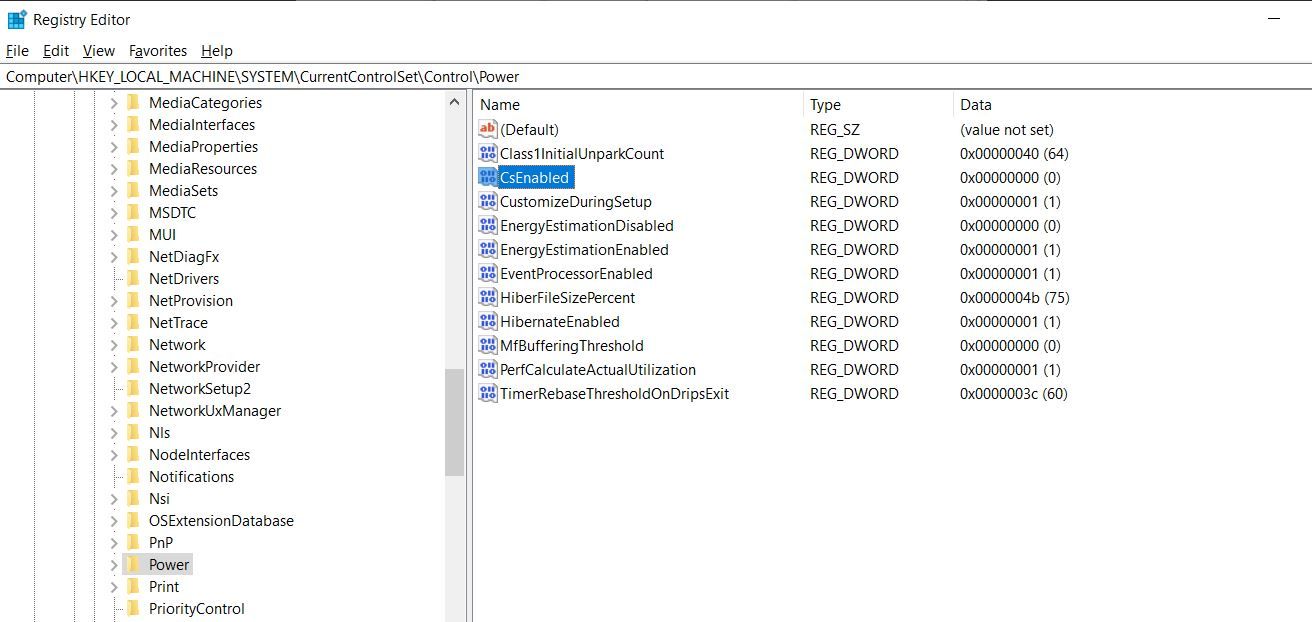
After reboot, select the "High Performance" power plan in "Power Options" and click on "Change Advanced Power Settings", go to "Processor Power Management" and set "Minimum Processor State" and "Maximum Processor State" to 100%. If these options are grayed out then click on "Change settings that are currently unavailable" and you will be able to set them. You need Admin privileges though.
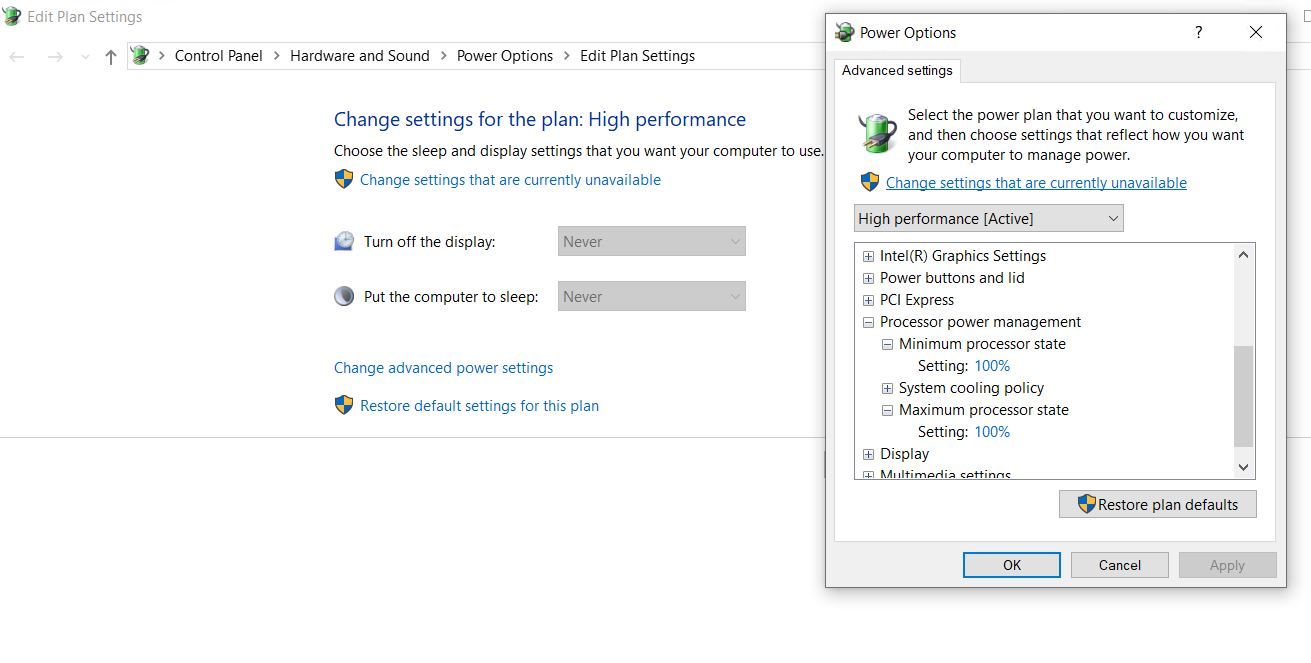
Turn off USB Power management
If you have to use a USB device then this optimizes how your PC uses USB ports. To turn off USB power management go to "Start" and search "Device Manager", expand it, right click on first entry and select properties. Open Power Management and UNCHECK the "Allow your computer to turn off the device to save power". Repeat this step for all the entries.
Super Advanced Options
The following options are for advanced users who are comfortable dealing with windows drivers and advanced settings.
BIOS
- Update your BIOS: follow your PC manufacturers manual on how to update your BIOS. Get the latest BIOS version and flashing utilities and follow the procedure very carefully. If you mess it up, you might destroy your computer.
- Disable Spread Spectrum: Spread spectrum is used to reduce EMF emissions, which is accomplished by modulating the system clock. This can cause timing jitters in the entire system, which might be very subtle but could impact real time audio performance. Refer your BIOS or motherboard manual on how to disable spread spectrum.
Drivers
Natively, windows is not a real-time OS and it handles all the requests on best effort basis. This is not what real-time audio applications wants as they need to deliver the data to buffers in real time and if a buffer is delayed and misses its deadline then you will hear clicks and pops because of audio dropouts. This usually happens when too many drivers interrupting the processors while your application is doing its critical audio processing.
To check which drivers are the culprit download LatencyMon and run it for few minutes while your PC is in High Performance mode and while using the AV application. You will probably get a warning that your PC is not suitable for real-time audio.
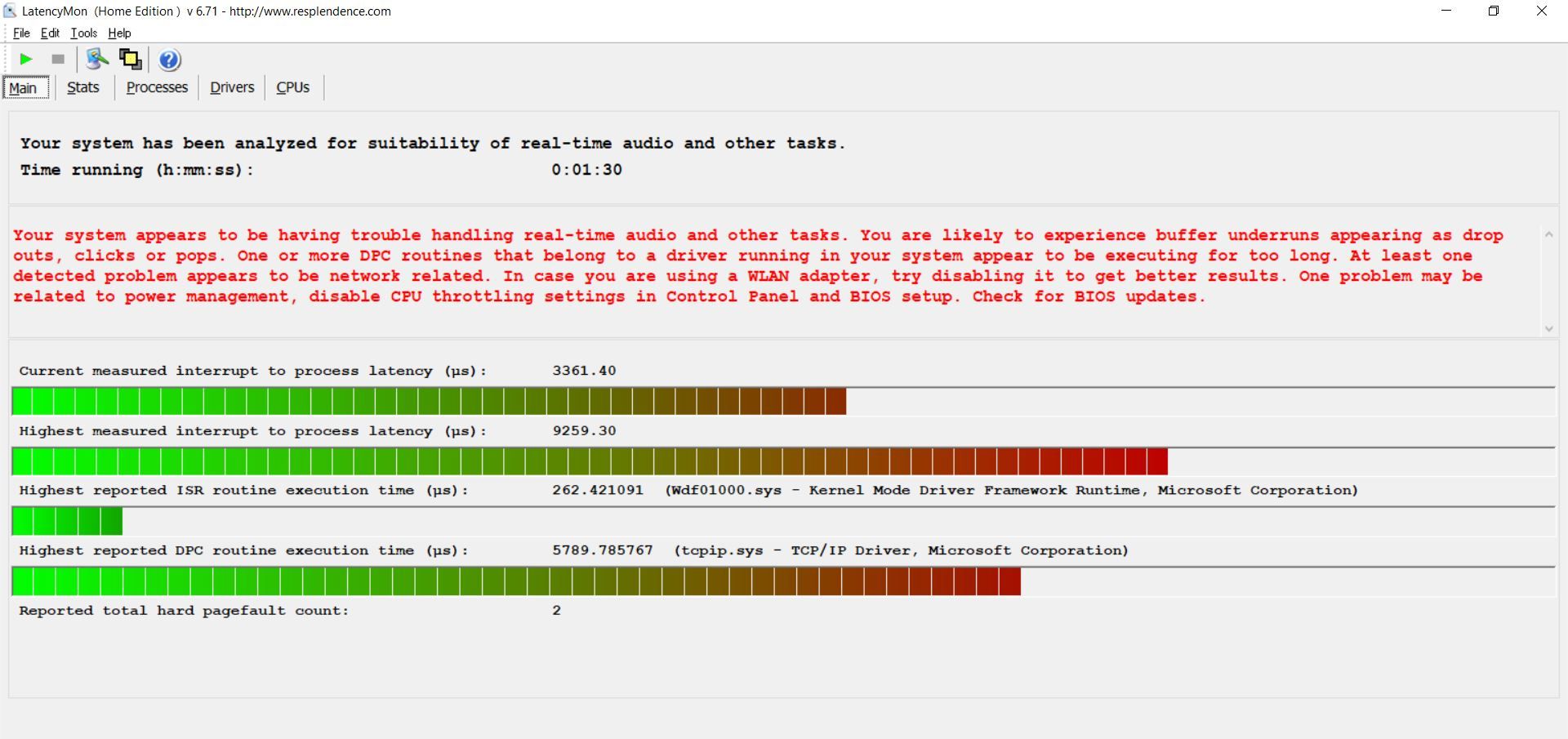
In the report, check which drivers are causing highest execution (ms). This could be because of a faulty driver or a poorly coded driver. You have two choices, update the drivers and if the problem persists then disable the faulty device at least during the conference calls.
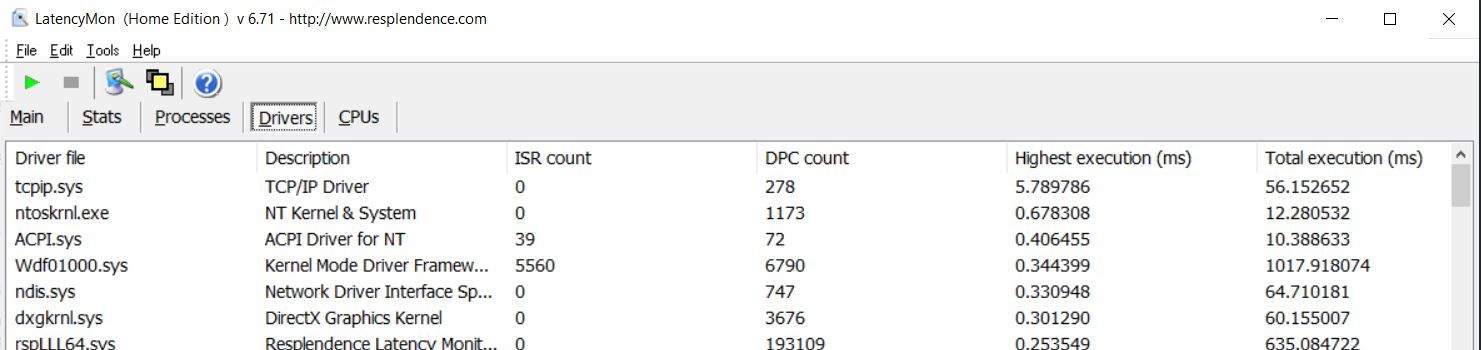
In addition its a good idea to get the latest version of all your drivers (video, audio, network, USB controllers, any peripheral, etc).
To update the drivers, go to "Start", search for "Device Manager" and open it, right click the device, select "Update". Select "Search automatically for updated driver software" and click on "Update Driver". If windows can't find a new driver then got to the devices manufacturers site and perform manual update.
Wrapping Up
After following all the above options, try to run your A/V conferencing app and see if it works better.
Do not let your PC run on High Performance mode forever! Switch back to normal configuration and turn on devices or drivers when you are not in a call. It may suffer from overheating and drain your battery quickly.
If this guide didn't help you solve your AV conferencing problem then feel free to contact me.