How many of you juggle between that mute/unmute button on our daily conference calls because of the background noises, be it a parent like me with small kids around or living in a noisy neighborhood with that neighbor who is making some home improvements. How about the colleague on the other end of the conference who always has a loud ambient noise or type on his keyboard vehemently.
AI has done some amazing advancements in noise cancelling, the new NVIDIA RTX voice has the AI capabilities to remove distracting background noise from your broadcasts and video conferencing meetings. NVIDIA RTX voice will completely clean up noise from not only your microphone but from the audio streams of other people as well.
This can be used with pretty much anything that uses Microphone and Speakers including Teams, Zoom, BlueJeans, Discord etc.
Here is a brief guide how to setup RTX voice on your Windows-10 system which has NVIDIA GPU.
- Download RTX Voice by clicking here and install it.
- If you have NVIDIA GeForce RTX or Quadro RTX graphics card and the installation is finished successfully then skip the following step.
- If you do not have NVIDIA GeForce RTX or Quadro RTX graphics card and installation fails because of the following error then follow these steps:
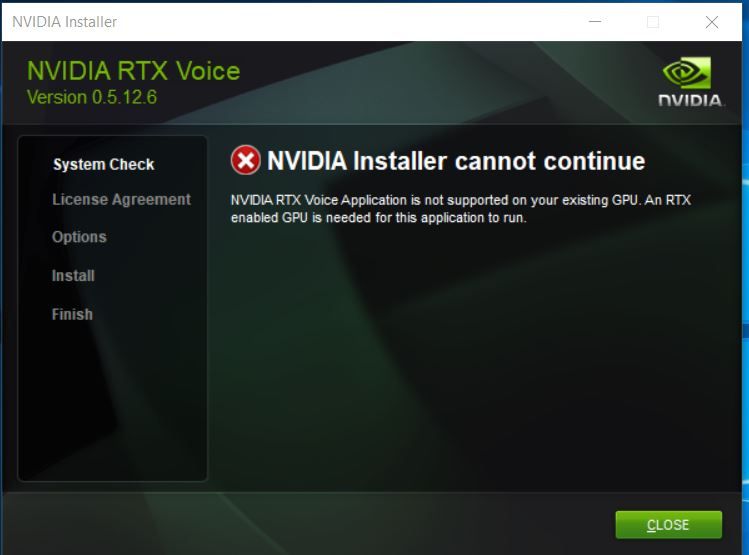
Open the "C:\temp\NVRTXVoice\NvAFX\RTXVoice.nvi in a text editor and delete the following lines, you will need Admin privileges to edit this file.
<constraints>
<property name="Feature.RTXVoice" level="silent" text="${{InstallBlockedMessage}}"/>
</constraints>
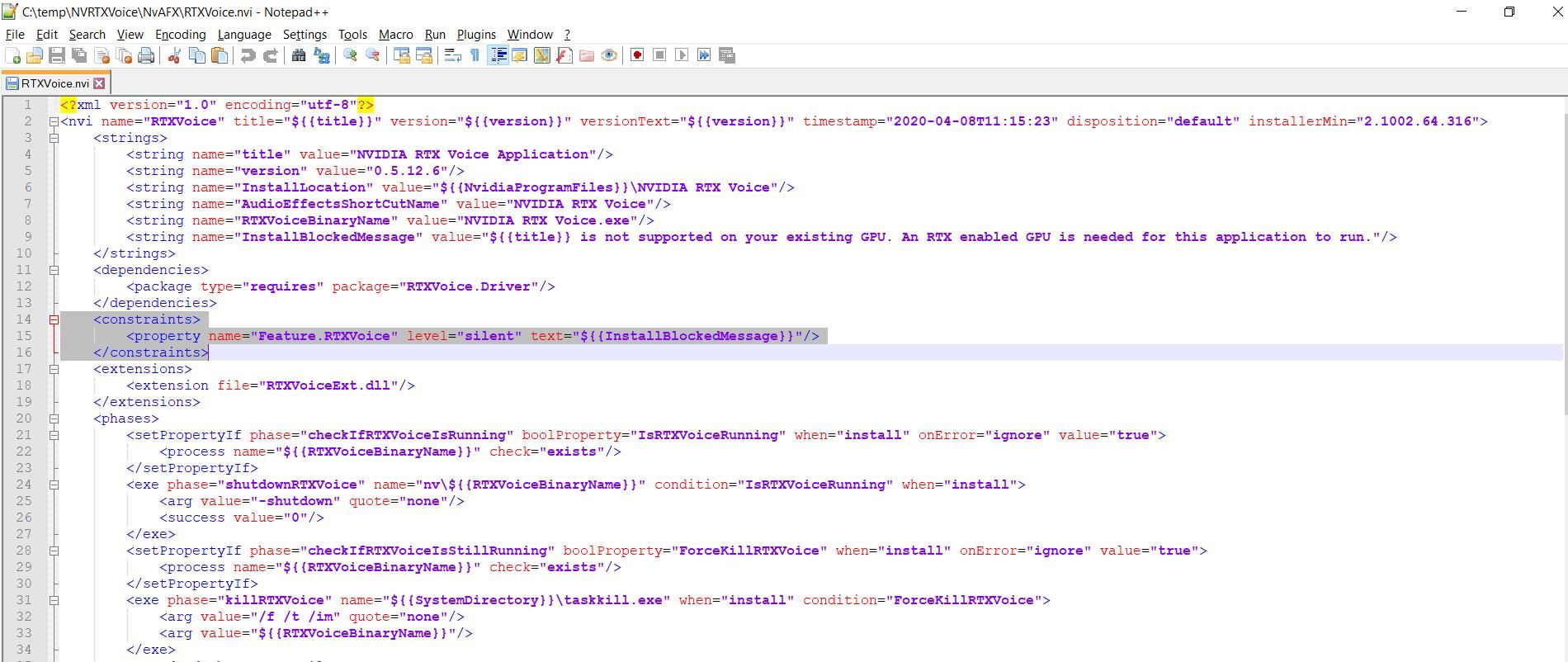
Now execute the installer from C:\temp\NVRTXVoice\setup.exe
On successful installation you should have the NVIDIA RTX Voice Application and NVIDIA RTX Voice Driver installed.
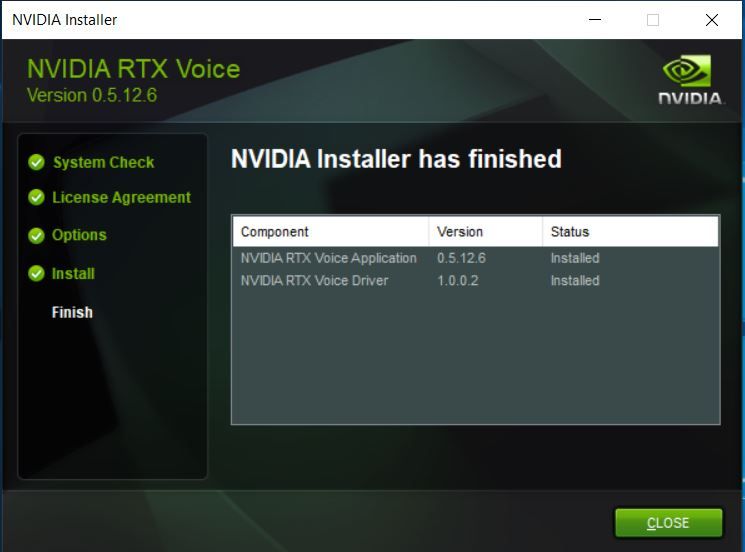
Configuration :
- Open the RTX Voice Application and select the speaker and microphone you want to use.
- Check "Remove background noise from my microphone" to enable noise suppression from your background (for now, leave it at 100%).
- If you want to suppress the noise from incoming audio from other people in the conference call then check "remove background from incoming audio" as well.
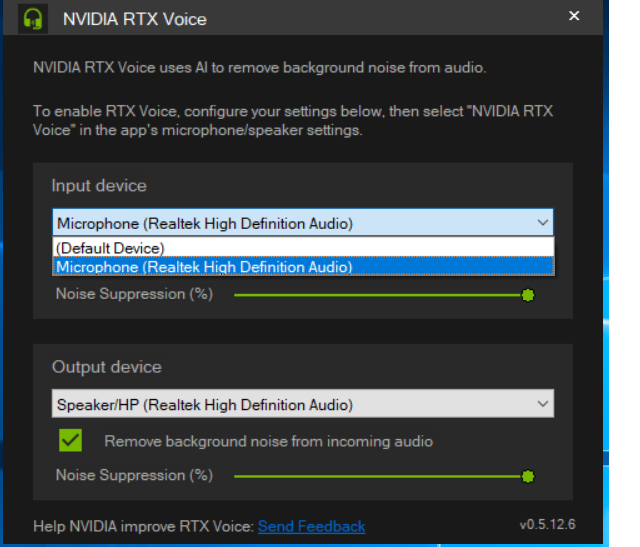
- In your choice of video conferencing application select "NVIDIA RTX Voice" as your microphone and speaker
- Here is a sample setup for Zoom Meeting
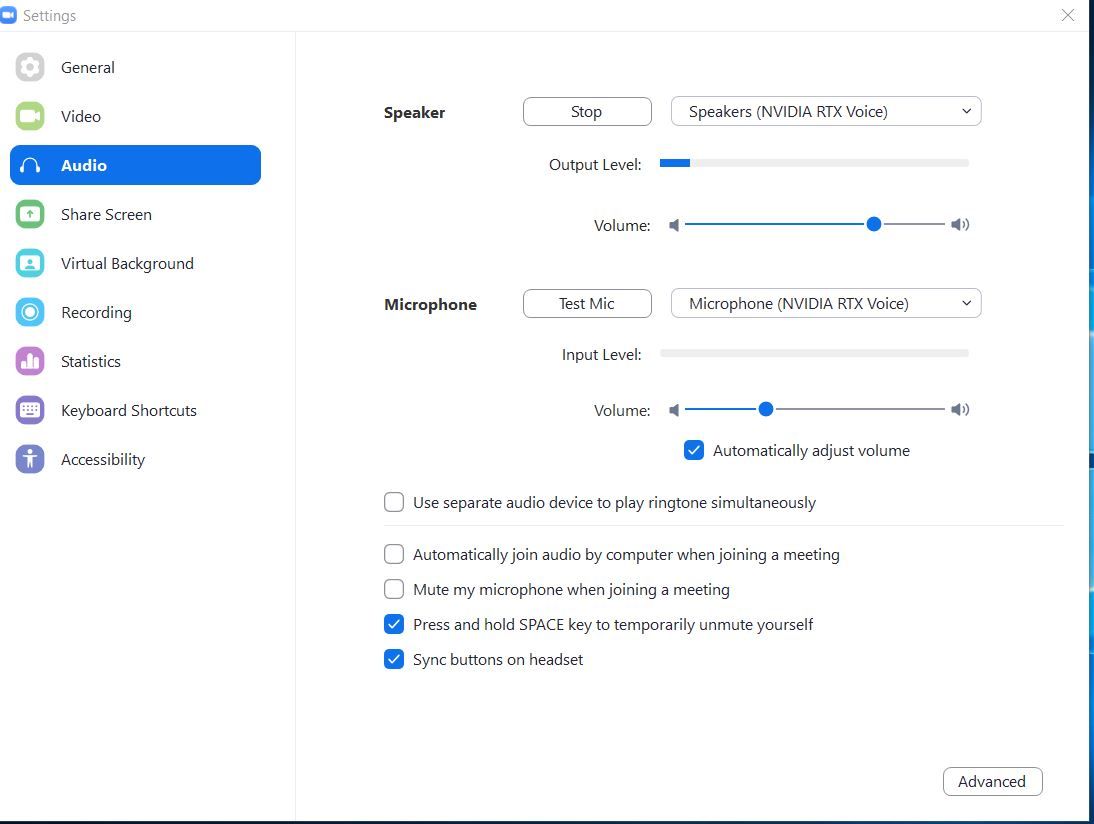
Enjoy your daily conference calls with background noise reduced to none!

